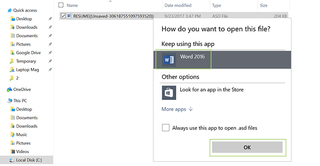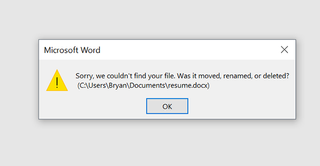
When you purchase through links on our site, we may earn an affiliate commission. Here’s how it works.
We’ve all been there: a frantic search for a document you know you saved but just can’t find. It’s been deleted, but you’re sure that you didn’t do it -- at least on purpose. But fear not, Microsoft Word has a couple of excellent data recovery options that can often recover documents, even after they’ve been deleted.
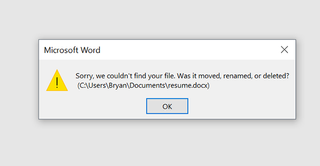
These are, however, a last-ditch effort; they don’t always work and should never be relied on. If all else fails, it may be time to look into a data recovery program, or specialist in your neighborhood.
1. Open a blank Microsoft Word document and click the File tab.
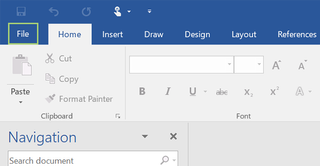
2. Click the Options link at the bottom, and choose the Save option from the left.

3. Here, we’re looking for a file path to see where our autosaved documents go. Once you find it, select and copy it. In my case, it’s here: C:\Users\Bryan\AppData\Roaming\Microsoft\Word\
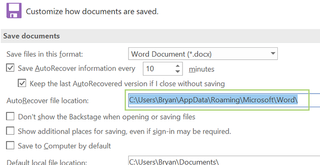
4. Open File Explorer and paste in the copied file path. Hit enter to navigate to it.
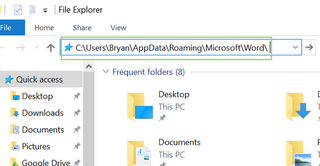
5. Here, we’ll see the last save of the document I was working on, which starts with the name “RESUME.” Click it to open the file.
Get our in-depth reviews, helpful tips, great deals, and the biggest news stories delivered to your inbox.
By submitting your information you agree to the Terms & Conditions and Privacy Policy and are aged 16 or over.
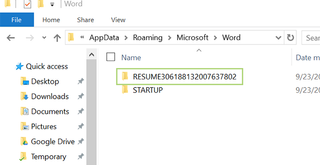
6. Right click the ASD File, and select Open with.
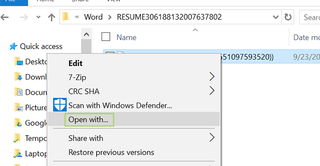
7. Choose Word, and click Ok.