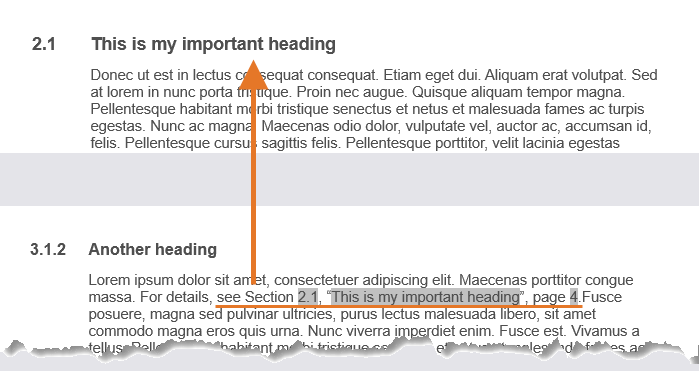
In this article, you will find general information about cross-referencing in Word. You will learn how cross-reference fields in Word work, how to insert a cross-reference, etc. The information applies to both cross-references you insert using Word's own functionality and using the Word add-in DocTools CrossReferenceManager.
The DocTools CrossReferenceManager add-in makes it easier and faster to work with cross-references in Word than using the built-in functionality. However, cross-references you have inserted in a document using DocTools CrossReferenceManager work precisely as if they had been inserted using Word's built-in functionality.
This article is relevant for Word 2010, Word 2013, Word 2016, Word 2019, and Word for Microsoft 365.
T able of contents GO TO INFO ABOUTIn general, a cross-reference is a note in a text that tells you to look somewhere else in the text for more information.
In Word, you can insert dynamic cross-references that can be updated if the text you refer to changes.
Technically, a cross-reference in Word is a field, i.e. set of codes that instructs Word to automatically insert material into a document. The material inserted by cross-reference fields can be text, section numbers, paragraph numbers, caption numbers, caption labels, etc. The field code can also include special information (referred to as switches) that make the field act or look in a special way. For example, a cross-reference field may function as a hyperlink so you can jump directly to the target of the cross-reference by clicking the field.
As opposed to cross-references you type manually, the great advantage of using cross-reference fields is that you only need to update fields to have the cross-references corrected if you have made changes to the document.
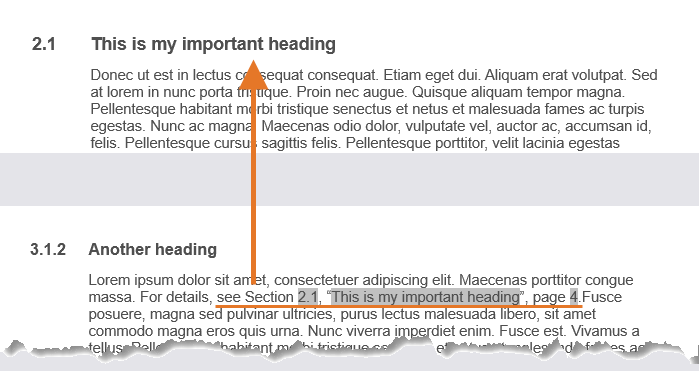
Cross-reference example. This example has three cross-reference fields referring to the paragraph number, paragraph text, and page number of the target for the cross reference. In order to insert a cross-reference like the one in this example using Word's own cross-reference feature, you have to insert three separate cross-references in three operations and type the surrounding text. The DocTools CrossReferenceManager add-in lets to do it all in one operation. The gray shading is the result of having field shading in Word turned on. It is visible on the screen only and does not print.
Note that you can only insert cross-references to content that already exits in the document. For example, you cannot insert a cross-reference to a heading that has not yet been added to the document. In case you want to refer to something in another document, you can create a hyperlink.
The purpose of the article is not to go into detail about how to insert cross-references in Word but to explain how cross-references work. For completeness, here are the steps to follow to insert a cross-reference using the built-in functionality of Word:
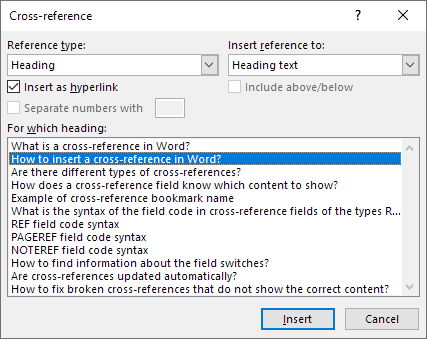
The built-in Cross-reference dialog box that lets you insert cross-references in Word. The targets in the For which list depend on the reference type you have selected and of the content in your document.
When you have clicked Insert in the Cross-reference dialog box, a cross-reference field is inserted in your document. Note that you must update cross-references yourself if you make changes to the document that influence the cross-reference targets.
The procedure above includes the main steps needed for most cross-references. In the Cross-reference dialog box, the Separate numbers with and Include above/below check boxes are enabled under some conditions. They are used for special purposes and are not covered here.
If you want to insert cross-reference constructions like "See Section 1.2, "This is the title", page 14", you will need to type the surrounding text and repeat the steps above three times because you need a cross-reference to three items: The paragraph number (1.2 in the example), the paragraph text ("This is the title" in the example) and the page number (14 in the example). On the other hand, the DocTools CrossReferenceManager add-in lets you insert entire cross-reference constructions like "See Section 1.2, "This is the title", page 14" in a single operation.
In the illustration above, you can see that Heading is selected as the reference type in the Cross-reference dialog box. You can see that several headings are listed in the For which heading field.
If your document has a number of headings and if all or some of the headings are missing in the dialog box, you need to check the formatting of your document. All paragraphs that are formatted with one of the built-in styles Heading 1-9 are automatically shown in the dialog box. If you have used other styles for the headings, they will only appear in the heading list if the outline level of each of the headings has been set to one of the levels Level 1-9 in the Paragraph dialog box > Indents and Spacing tab > Outline level field. Headings with the outline level is set to Body Text will not appear in the target list.
Note that the style names of Heading 1, Heading 2, … , Heading 9 are language-specific. If your Word isn't English, you will see another word than "Heading" but still with the numbers 1-9. For example, the styles are named Overskrift 1, Overskrift 2, etc. in Danish.
Let's look a bit closer into the cross-reference fields. When you insert a cross-reference, the field code inside the field will depend on what the reference refers to. There are three types of cross-reference fields in Word. The first part of the field code of a cross-reference field tells which type of field it is. The field type can be one of the following:
You can read more about the syntax later in this article.
Below, you can read about how the three types of cross-references work.