

If you need to work with PDF files, this guide will show you how to view, edit, print PDF Files, troubleshoot and set the default PDF viewer Windows 10.
The portable document format (PDF) standard was invented over 20 years ago by Adobe, and it’s a big reason why much of our day-to-day business can go digital. From filling out government forms to signing contracts and delivering statements and invoices, a PDF is the electronic equivalent of an official paper document. For years, you had to download Adobe Reader to view or print PDFs. In fact, downloading Adobe to work with PDFs became such a common task that the Adobe download page graced the #1 search result for the keywords “click here” for years.
With Windows 10, that’s no longer the case. You can view PDFs natively in Windows 10 and a whole host of third-party alternatives. Adobe no longer has its monopoly on the PDF format it brought into this world. So, using Adobe Reader is certainly no longer a requirement. But there may be some cases when you still want to.
The fact of the matter is that more and more programs support PDFs. But at the same time, PDFs are getting more and more prevalent and more and more complex. Whereas PDFs used to be a reliable, consistent representation of a paper document, PDFs now have more functionality, like fillable forms, password protection, cryptography, links, comments, annotations, embedded content, and more.
So, how do you navigate all that in Windows 10? This article will show you how to view, edit, print, and troubleshoot PDF files.
Let’s get started.
The most basic operation you can perform with a PDF document is to view it. And for that, you already have a perfect solution: the Microsoft Edge browser. Edge comes preinstalled with Windows 10, and it can view PDFs natively. So, all you need to do to view a basic PDF is to double-click it to open it in Edge or browse it on the web. In fact, you may have already viewed PDFs using Edge without knowing it. For the vast majority of PDFs you’ll encounter, Edge is highly sufficient. Currently, you can’t fill out forms with Edge. The next version of Edge included with the Fall Creators Update will support more advanced features such as filling out forms, signing documents, and annotating PDFs. (During my testing on the current version, I found that it’s still constrained compared to the serious commenting and annotating features of Adobe Reader. When the new version is released, I will update this article with details about the improvements.)

Edge isn’t the only web browser that supports PDFs. If you have Chrome, Firefox, or even Opera installed, you can natively open and view PDF files without a desktop viewer installed. I was able to fill out a passport form using Chrome without needing a desktop viewer installed. Firefox shared a similar story with Microsoft Edge since it lacks support for filling out forms. So, Chrome ultimately wins this round if you want a browser that can do more than view PDFs.
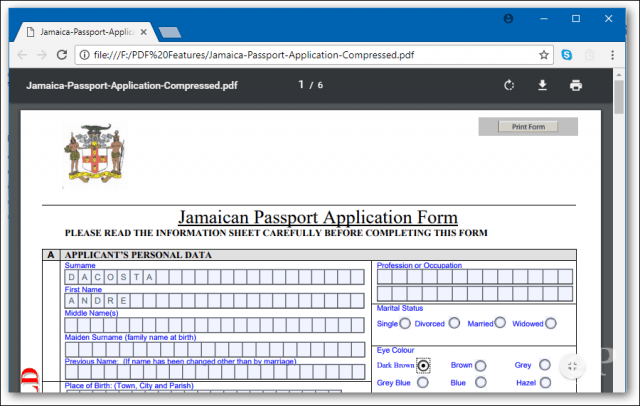
But sometimes, Edge doesn’t cut it. There are a few scenarios when you’re going to want to use a third-party PDF viewer. Many times, the publisher will flat out tell you which program to use to view their PDF. This is to ensure that all the content is viewable and all the forms are functional. For instance, the Canadian Immigration website explicitly states you should use Adobe Acrobat version 10 or later, and it must be installed first before you can download the document from their website. That is because, Adobe’s technology includes unique functionality not implemented in Edge, such as built-in support for cryptography, digital signatures, and password protection.
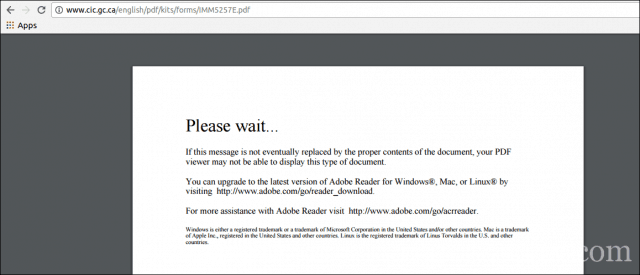
Using the right PDF software is critical when you are filling out forms. You’ll usually find these on government websites for forms like passport forms, tax forms, etc. Edge or Chrome may seem like they are working in this case, but be wary of missing functionality or static fields that are supposed to be fillable. Always use the recommended PDF viewer when conducting official business.
There are numerous free PDF software titles available. The most popular ones will be suitable for the vast majority of users, but each one has its own pros and cons.
The first choice that probably comes to mind is Adobe Reader. The current version of Adobe Reader is called Adobe Reader DC (Document Cloud). This is the version that Adobe would like you to use since it is the most recent version, has a wider range of features, and ropes you into their Adobe Document Cloud service to unlock more editing tools. If you want a more geared version of the offline experience, go with the older Adobe Reader 11.
Adobe provides a click to run the installer for quickly setting up the application. I personally don’t recommend it since it can sometimes fail or doesn’t install properly. Users should instead go to the Adobe Reader DC Distribution page and download the full installer. On the download page, choose your operating system version, language, and the version supported, then click Download. This downloads a setup file you can use to install Adobe Reader DC or Reader 11. You can also store it on a file server so other computers on a network can easily install it.

Adobe Reader is easy to set up; after launching the compressed file, Adobe Reader will boot into the install wizard. Adobe Reader DC can be set as your default viewer during setup. If you don’t want this option, uncheck the box that says Make Adobe Acrobat Reader DC my default viewer for browsing and file preview. Click Install to begin.
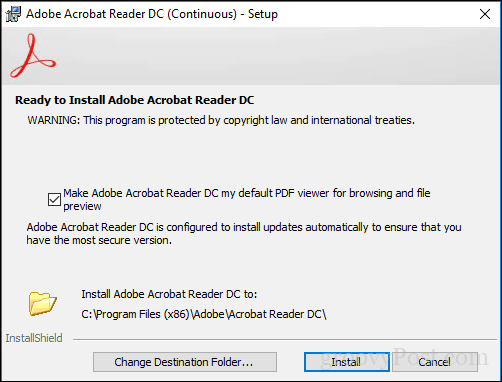
Wait while setup installs Adobe Reader DC.

When complete, click Finish. You can now open and view complex PDF files with confidence.

Adobe Reader might have its detractors, but the app comes with some useful features that enhance the PDF experience, such as: commenting, fill and sign, editing a PDF, and much more. But here’s the catch: you need to sign up to use Adobe’s Document Cloud services to use most of them. So, users are best off using Adobe Reader for its primary purpose: viewing or filling out forms.
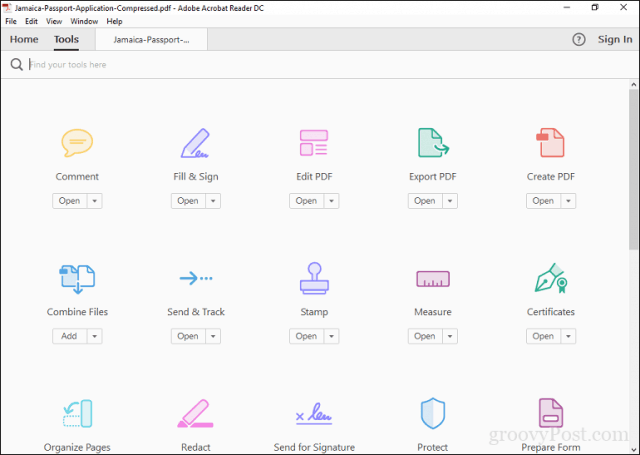
Another popular PDF viewer is the free Foxit Reader. Described as the anti-Adobe Reader, Foxit is smaller in size, easy to set up, and doesn’t come with the notorious security risks of Adobe products. Foxit Reader includes tools for free that are attractive features you can use when working with PDFs in Windows. These include File Explorer extensions to convert files into PDF quickly, plugins for your web browser, and applications such as Word, Excel, and PowerPoint. Added system feature integration includes configuring as the default system printer and configuring it to view all PDF files in web browsers. One of the key benefits of Foxit Reader is its focus on safety. If you don’t want fancy features that can become potential attack vectors, you can have Foxit disable them by default using the Safe Reading Mode. Just like Adobe Reader, Foxit Reader is only a taste of what the developer wants to sell. During the installation, you will be defaulted to install the Foxitsoftware’s trial product, which lets you edit PDFs, support for making advance edits, OCR, export to various formats, and support for security technologies like encryption. If you don’t want any of this, make sure you select Don’t install.

Foxit Reader’s interface is similar to Microsoft’s Office applications, so users should feel comfortable using it. Just like Adobe Reader, users can easily edit forms and sign them. There are tools for adding notes and inserting basic shapes.

Foxit Reader also includes support for services such as DocuSign, which makes it easy to sign documents digitally – I’m personally a fan of the service after using it a few times. It certainly does offer more for a free product compared to Reader. Although it’s a bit more involved to set up, users might find the benefits worth it compared to Adobe Reader.
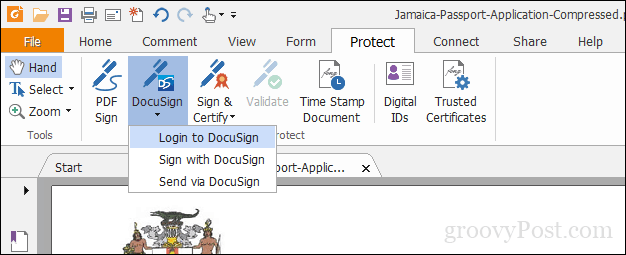
The beauty of free PDF software is that you don’t have to choose. You can install multiple products for your multiple needs. If you have more than one PDF viewer installed, you might prefer setting one as the default. You can perform this action in multiple ways in Windows 10. The easiest way is to select a PDF file, right-click it, then click Open with > Choose another app.
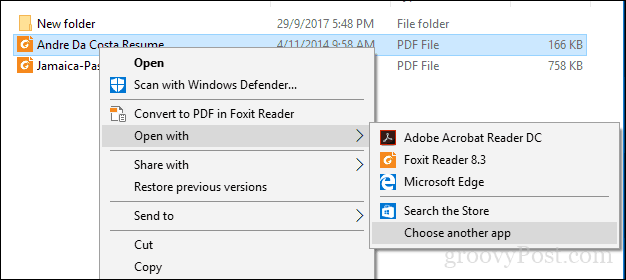
Scroll through the list, choose your desired PDF Reader, then check the box Always use this app to open .pdf files.
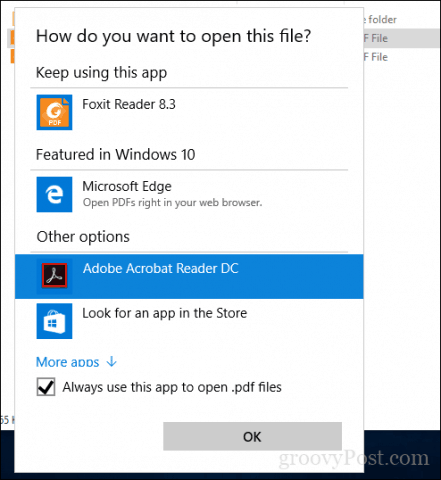
You can also modify the default PDF viewer from Start > Settings > Apps > Default Apps and scroll down, click Choose default apps by file type. Please scroll down to PDF, click on it, then choose the PDF viewer you want to use.

Windows 10 includes the ability to natively create PDF files from any application that supports printing.

If you don’t see the Microsoft PDF Printer installed, make sure it is enabled and configured. Press Windows key + R, then type: optionalfeatures.exe. Hit Enter on your keyboard; this will open the Turn Windows Features on or off component. Scroll down, then check to make sure Microsoft Print to PDF is enabled.

If it is enabled and you still don’t see it in your list of available printers, try this:
Press Windows key + R, type: control, then hit Enter. Open Devices and Printers and click Add printer. Click The printer that I want isn’t listed.

Click Add a local printer or network printer with manual settings, then click Next.
Select Use an existing port, then click in the list box then select FILE: (Print to File)

Scroll down and select Microsoft under Manufacturer, then scroll down and select Microsoft Print to PDF under Printers, then click Next
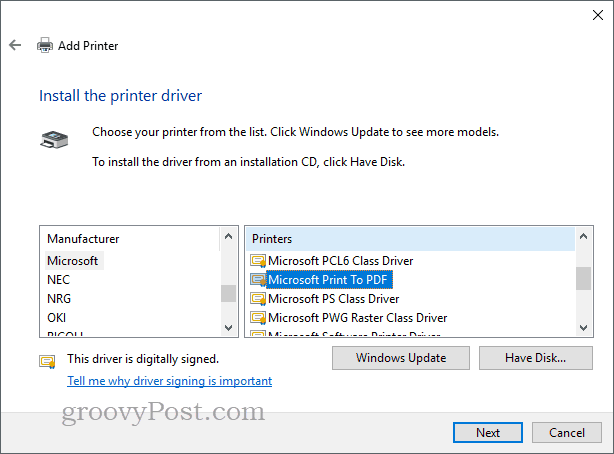
Give the printer a name or leave the default, click Next. It should now appear as an available printer.
So far, we have looked at mostly traditional desktop apps for viewing and editing PDFs in Windows 10. But there are apps you can get from the Windows Store if you want to leave the legacy of WIN32 behind. Earlier this year, Microsoft introduced a modern edition of its desktop OS called Windows 10 S, which only supports Windows Store apps. So, if you want something similar to what we have covered in desktop apps so far, the Store will be your only option.
The first option you have is the official Adobe Reader Touch app. Launched around the same time as Windows 8, the app seems not to have kept up with the times. Still, it does include a standard list of features that should be sufficient for most user needs, including viewing PDFs, viewing password-protected PDFs, viewing and adding notes, searching text, bookmarks, emailing PDFs as attachments, and fillable PDF forms.

Drawboard PDF is another PDF viewer I found bundled on my sibling’s laptop. Otherwise, it’s a $10 purchase from the Windows Store. Focused more on touch and pen support, users will be greeted by an interface clean in design and support modern tools for working with PDFs. If you use devices such as the Surface Pro, it’s definitely one to consider. Drawboard PDF PRO* is for power users or design/construction professionals. It includes:

So, those are two options to consider.
If you are experiencing difficulty installing Adobe Reader, follow the previous instructions to download the full installer from Adobe’s website. Adobe’s click-to-run installer is sometimes buggy and doesn’t work properly.
If your PDF viewer is installed properly, but your PDFs still aren’t displaying correctly, there may be a new version available that fixes the issue. In Adobe Reader, open the Help menu, then click Check for Updates.
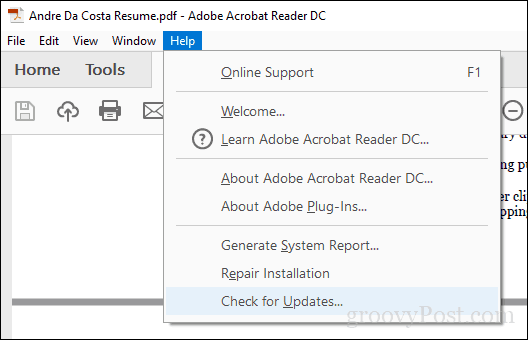
In Foxit Reader, select the Help tab, then click Check for Updates.
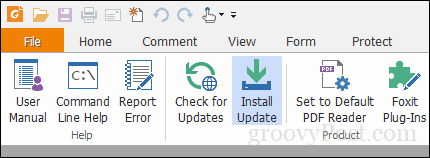
If you are unable to open a PDF file in Adobe Reader, try repairing the installation. Click Help > Repair Installation.

Sometimes your Adobe Reader installation can become corrupt for one reason or another. Removing and then reinstalling Adobe Reader might help resolve the problem. Using the Adobe Reader and Acrobat Cleaner Tool can remove a broken installation sometimes caused by an operating system upgrade or update. Depending on the website or your organization’s workflow, you might need to use an older version of Adobe Reader to view some PDF files. Users can download Adobe Reader 11 from the Adobe Reader Distribution website.
If you open a PDF file and all you see is a blank page, Protected Mode might be enabled. Open the Edit menu > Preferences > Security (Enhanced), then uncheck Enable Protected Mode at startup.

When it comes to handling PDFs natively, Windows 10 has come a long way. At the same time, the demand for viewing and editing PDFs has grown. For everyday viewing and printing, Microsoft Edge will do the trick. For the more advanced features, Adobe Reader or Foxit might be more appropriate.
So, what else can you do with PDFs? There’s quite a lot, actually. Check out some of our previous articles for details:
I’ve found ‘PDF24 Creator’ a much better alternative to Microsoft’s ‘Print to PDF’. You also get access to a set of tools to do all sorts of things with .pdf files.